大家夜安,這裡是貓貓 (笑揮)
這次浮出來是想跟大家初步介紹一下《adobe illustrator》簡稱AI,中文名:以拉 (欸?)這套軟體。(某貓絕不承認又是因為作業)
相信設計群的大家應該都不會太陌生,但沒聽過沒學過也沒關係~ 某貓這就為大家說明一下這套軟體的使用方法。
首先,先講一下AI的背景(?)
它是一種應用於出版、多媒體的標準矢量插畫軟件,是一款非常容易上手的軟體。
至於甚麼是矢量,以某貓的簡略說法就是『就算你一直放大、放大再放大圖像,它也會很清晰而不模糊(非像素)』
而像素型的軟體例如PS(Abdobe photoship)就是個好例子,大部分使用電繪版製作的電繪軟體(ps、sai、painter)都是像量,所以有解析度問題存在。
接下來,開始為大家介紹AI怎麼使用囉~(灑花花)
第一步驟,當然就是下載軟體、並且開啟它。
第二,打開後你會看到這個介面: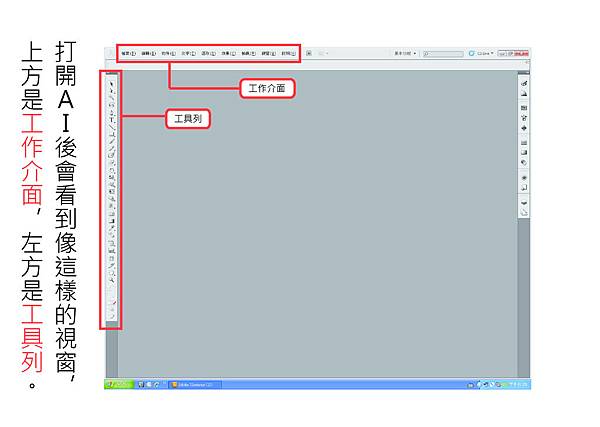
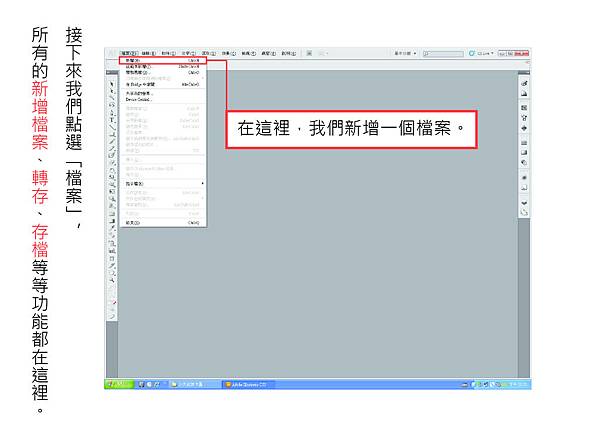
第三、我們開始來設定。
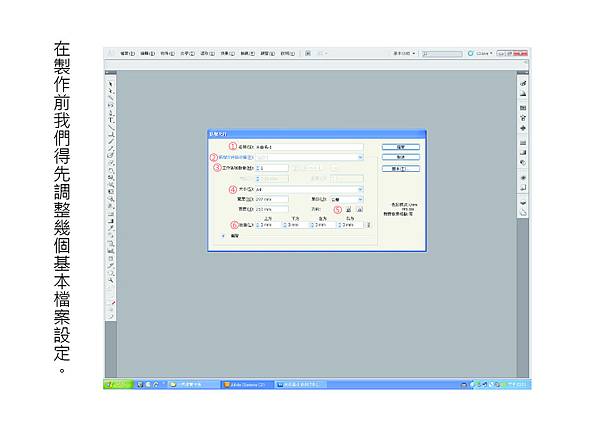
1.名稱:輸入你想取的檔案名。
2.描述檔:裡頭可以選擇「列印」、「網頁」、「裝置」、「視訊和影片」等等,可依照自己的需求做選擇。
3.工作區域數量:AI裡面有所謂的工作區域,而此處就是讓你選擇要幾個。
4.大小、寬高度、單位:大小裡頭可以選擇紙張大小,例如A3、A4等等;如果都沒有自己想要的尺寸話可以直接輸入寬高度來設定,至於單位則是公分公厘那些。
5.方向:這邊的方向指的是指紙張橫直式。
6.出血:在這邊可以設定出血,而某貓的習慣都是設定為3mm。
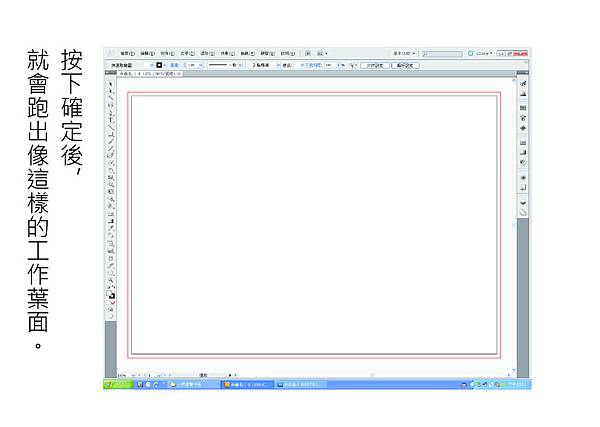
在這邊某貓先介紹一下「工具列」部分,AI其實大部分常用功能都已經替大家放在版面上,而左邊就是一個很基本的工具列。
以下給上某貓在網路上所搜尋到的工具列介紹。
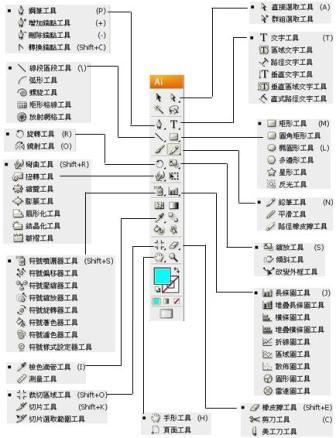
最常用的其實就是那幾種,黑色箭頭的「選取工具」,而白色箭頭則是選擇錨點。
再來就是繪圖時必備的「鋼筆工具」也可稱為貝茲線工具,有了它可以拉出任何你想要的圖形。
還有滴管也是個好用的工具喔~ 假如你有想要重複填上的色彩,它可以直接吸取顏色複製過去。

↑ 這邊是英文版。
第四、叫出視窗
有些預設上沒有在版面裡的,我們可以從「視窗」把它叫出來喔~
例如「圖層」跟「路徑管理員」、「字元」、「參考線」等等都是從這裡,當你想要找工具時來這邊就對了!
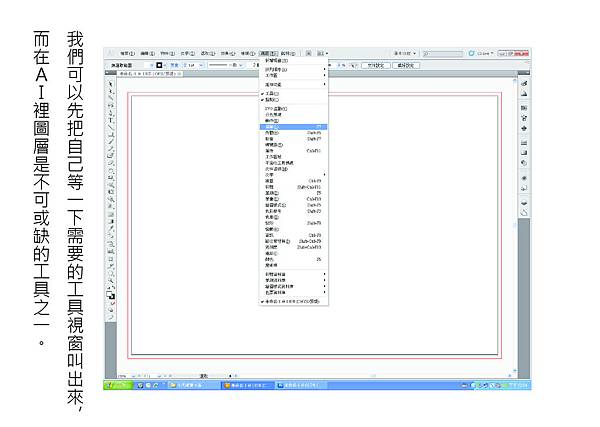
圖層部分,因為真要說起來也有點複雜,所以等到後頭有範例時在為大家介紹,那麼某貓先說明一下路徑管理員──
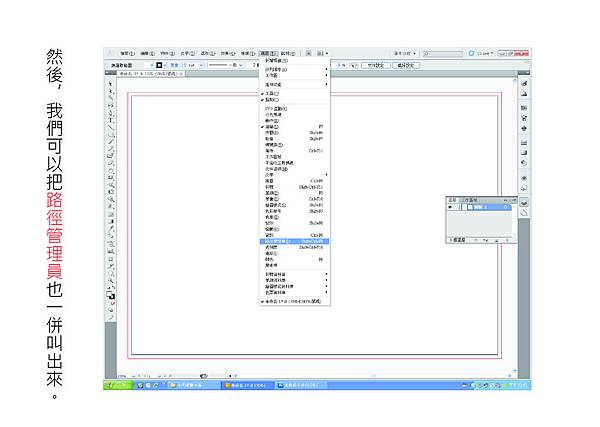
下圖,在左側的那個小窗口,就是路徑管理員了(其他兩個是對齊、變形)。
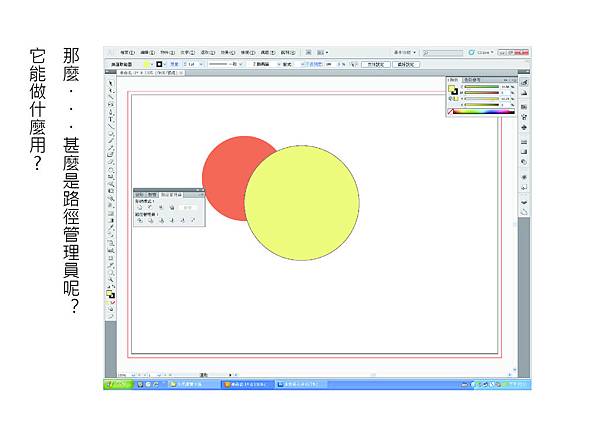
路徑管理員在製作圖形時很方便,尤其搭配鋼筆工具更是萬能(?),很多圖案也可以不必這麼辛苦用拉的,可以直接刪刪減減加加就可以了喔。
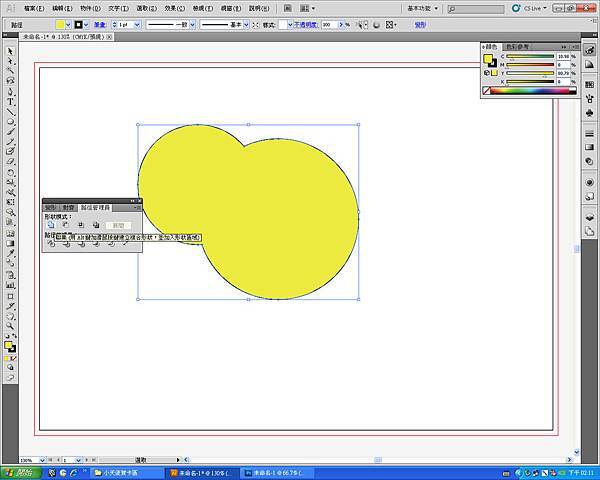
* 聯集:簡單說就是將兩個圖形合起來成為一個,而在上方的圖案顏色會成為合併後的顏色。
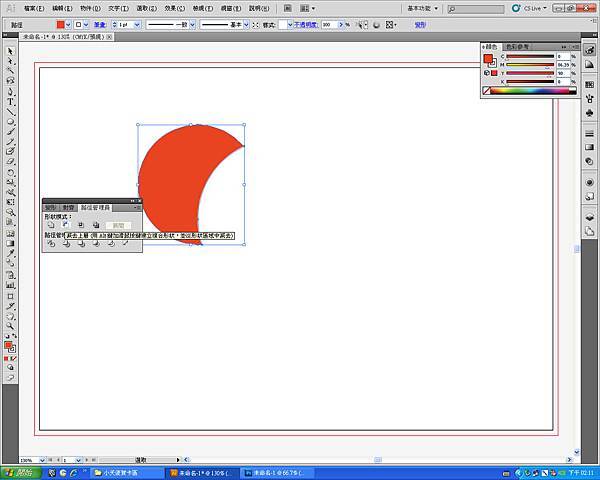
* 減去上層:兩個圖案相減,由上面圖案剪去下方的,剪掉後上面的會不見。
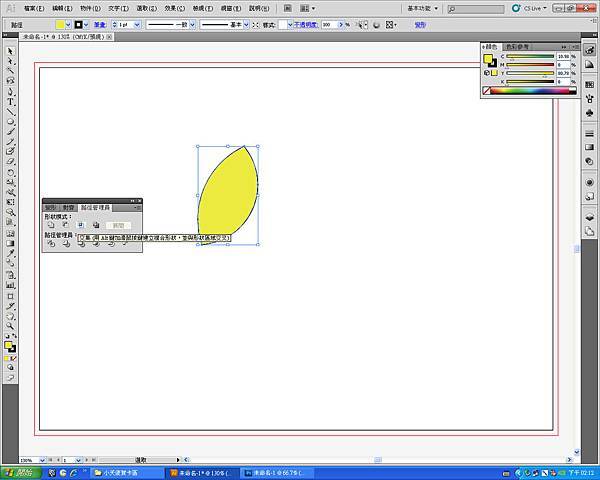
* 交集:兩個圖案重疊處會被剪出來,其餘無交疊者則消失。
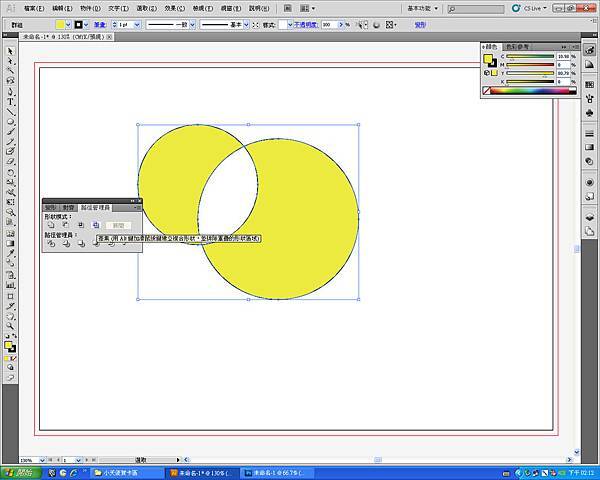
* 差集:與交集相反,它是減去重疊部分,留下未交疊的地方。
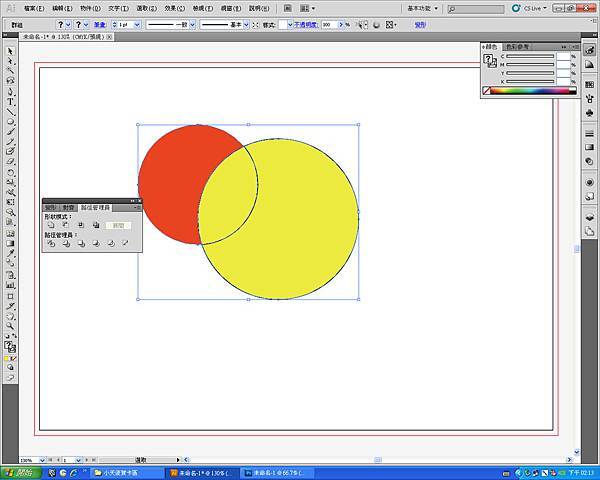
再來是「分割」,分割就是交疊部分被剪下卻不會消失,自己成為一個新的區域。
而我們可用「解散群組」的方式,使這三個區域分開來。
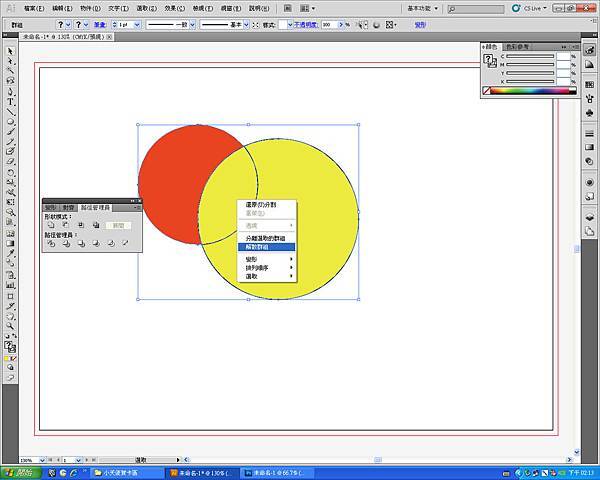
按右鍵後有個「取消群組」點下後即可將三塊圖案分開~~

以上,某貓就先暫時介紹到這裡,將來有機會會再補充的更詳細(都說是基本介紹了)
大家可以開始動手去使用看看AI囉,相信AI的容易度會使你信心大增的 (燦)
2014/05/29(四) 零度貓


 留言列表
留言列表


